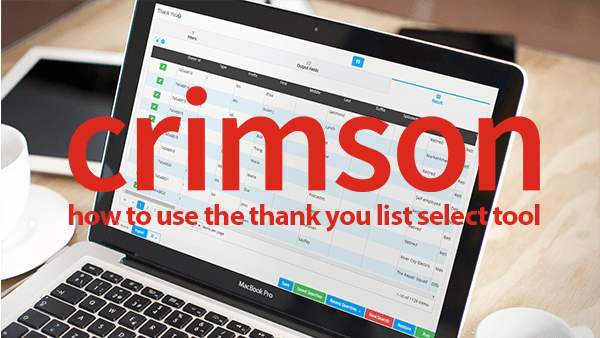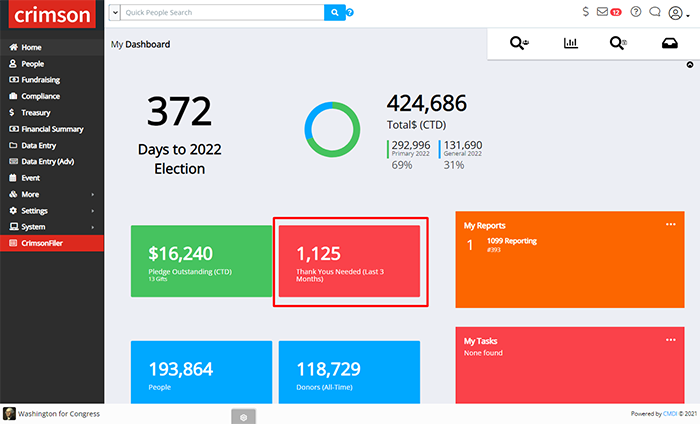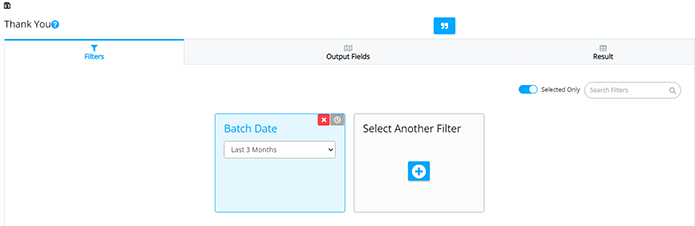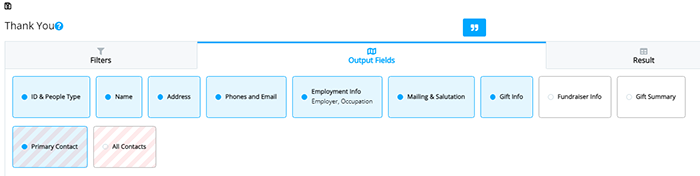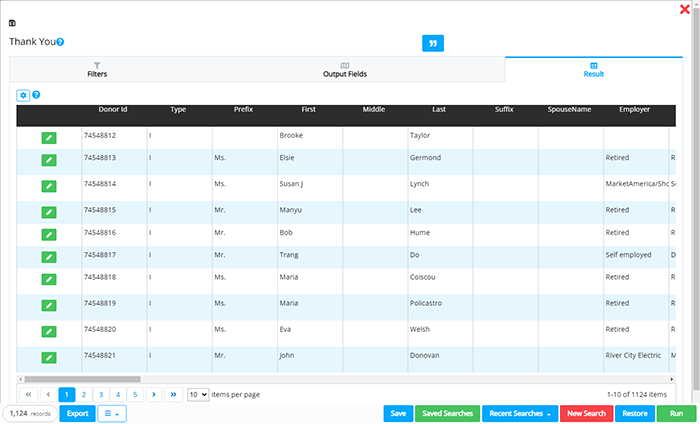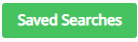Feature of the Month: Thank You List Select
cmdi | Mon Oct 02, 2023
The end-of-the-year is a busy time for thank you letters and acknowledgements. Crimson has an easy tool that works with the Mail Merge feature to streamline and simplify this process of thanking your donors.
How to Use the Thank You List Select
The Thank You List Select tool automatically pulls a list of donors from the last three months that need to receive thank you letters or acknowledgements. This feature can be combined with the Mail Merge tool to complete the printing of letters from within Crimson.
Please note, the results will be on a transactional level so if a donor has made more than one gift in the time period selected and neither gift has been thanked yet, they will pull into the output once for each gift that fits the criteria.
1. Under the Home Dashboard or Fundraising Dashboard, select Thank Yous Needed card to open a Thank You List Select search window.
2. Next, click on the Filter tab to select the criteria you need to build your list of donors needing thank yous.
Select the Output tab to pick which fields you want exported.
3. Once the selections are made, click on the button. Donors meeting the search criteria will appear under the Results tab.
4. From this page, there are several options:
b.
 Save a list and download it.
Save a list and download it.
c.
 Select this menu to open the Mail Merge tool.
Select this menu to open the Mail Merge tool.
d.
 Save this list select as a Saved Search.
Save this list select as a Saved Search.
f.
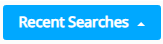 Display a list of recent searches.
Display a list of recent searches.
g.
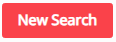 Reset the search criteria and start over.
Reset the search criteria and start over.
h.
 Undo any changes made to a Saved Search.
Undo any changes made to a Saved Search.
5. Export your selected thank yous and either launch the Mail Merge tool or download a CSV of people needing letters.
How to Use Mail Merge
1. From the Results tab, click on
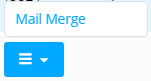 the to open the Mail Merge tool.
the to open the Mail Merge tool.
2. A new window will appear with Mail Merge options.
Note: If you wish to upload a new template to Crimson, please check the Mail Merge guide for how to format the Microsoft Word document.
3. In the drop-down menu, select the thank you template.
4. If you wish to note that all of these donors have been thanked, select the “Mark Thank You Sent on all records?” option. The donors in this list will be removed from the Thank You List Select tool. If you select Yes, then these records will not pull in your future selects.
Note: If you haven’t used this feature before, you may want to do a quick select of previous gifts and mark them as “thanked” to avoid accidentally selecting them in the future.
5. Select the
 button to complete the merge and export all the completed letters. The letters will download as a Microsoft Word file.
button to complete the merge and export all the completed letters. The letters will download as a Microsoft Word file.