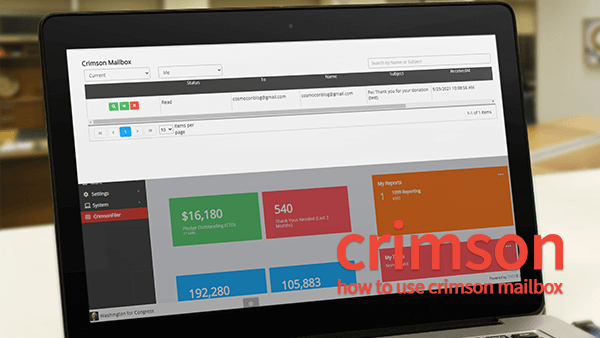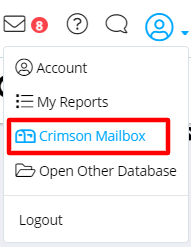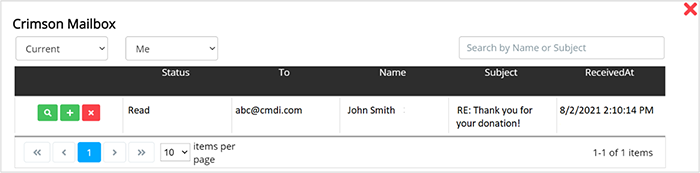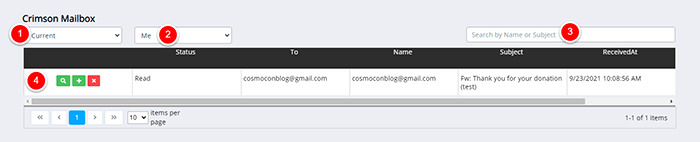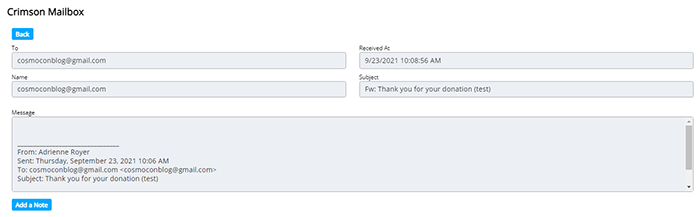Crimson Feature of the Month: Crimson Mailbox
cmdi | Mon Oct 02, 2023
Would you like to add an email or communication with a donor to their profile in Crimson? Do you want a track record of the messages and interaction your staff have with supporters, volunteers, and donors? The Crimson Mailbox is a new feature that will allow you to connect your email program to People Profiles.
What is the Crimson Mailbox?
The Crimson Mailbox Service tool allows you to forward and record email conversations to your Crimson database and connect them to a specific People Profile or another staff member.
The Crimson Mailbox is in the drop-down menu under “My Account” in the top-right corner.
How to Send an Email to Crimson Mailbox:
1. From your email program, such as Outlook or Gmail, add email@cmdi.com to the BCC line.
Note: It’s important to use BCC. This feature won’t work if email@cmdi.com is added to the “To” or “CC” lines. Contact CrimsonSupport@cmdi.com if you need assistance.
2. Open Crimson & click on My Account. Select Crimson Mailbox.
3. If the email matched a Crimson user on your account and the email address for the contact receiving it, the message should appear.
Note: A notification also will be sent to the sender from Crimson to confirm the message has been received in their Crimson Mailbox with a link to access the details.
Crimson Mailbox Features:
Once you’ve accessed your Crimson account and opened the Crimson Mailbox, you’ll see the following options:
1. Message status:
a. Current – This is the default view and will display all messages currently in the user’s Mailbox for the database selected.
b. New – This will display new, unread, messages only.
c. Read – This will display read messages only.
d. No Matching – If the email recipient does not have a matching Profile in the database, it will be listed here for review.
2. Message Recipient:
a. This drop-down allows admin users for your Crimson database to review messages forwarded to the Crimson Mailbox by other users on your Crimson account. Select a team member’s name from the dropdown to review their unique messages.
Note: Admins will only be able to see messages sent by users connected to individual databases. If you are an admin for multiple Crimson databases, you will need to toggle between accounts.
b. Me – the Crimson Mailbox default will always be the set messages sent by you.
3. Search: This field allows users to search for messages by name and subject.
4. Message Options: The user will have the following options per message:
 View the complete message details forwarded.
View the complete message details forwarded.
 Create a Note for the matched people record. From here, they can edit the Note details before clicking
Create a Note for the matched people record. From here, they can edit the Note details before clicking
 .
.
 Delete the message from the Crimson Mailbox.
Delete the message from the Crimson Mailbox.
Tips for Using Crimson Mailbox:
The sending email must match the email on your Crimson account. If you work in multiple databases in Crimson, the sender address on the email to the Crimson Mailbox must be the same as your login.
The Crimson Mailbox Pickup Service connects your email to the correct profile using the following matching logic:
1. The sender email must match the email of a Crimson user for the database. If it doesn’t match any users, it will not be processed any further.
2. If a sender’s email is not found, the message will be marked as “invalid” and will not be processed further. The user will not see the message in any database.
3. IF a sender’s email is found:
a. The tool will then check which database(s) the user has access to.
b. After, it will search for the original email recipient’s email address with the People Records for each database matched.
c. If a match is found, then the message will be added to the user’s “Crimson MailBox”.