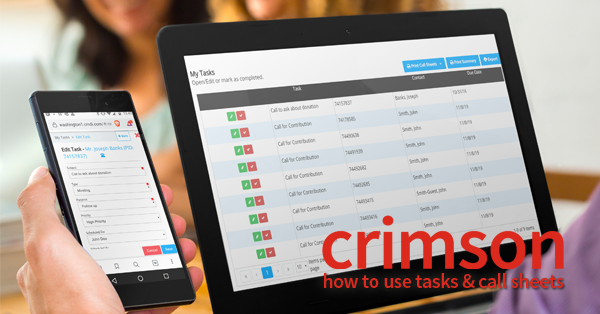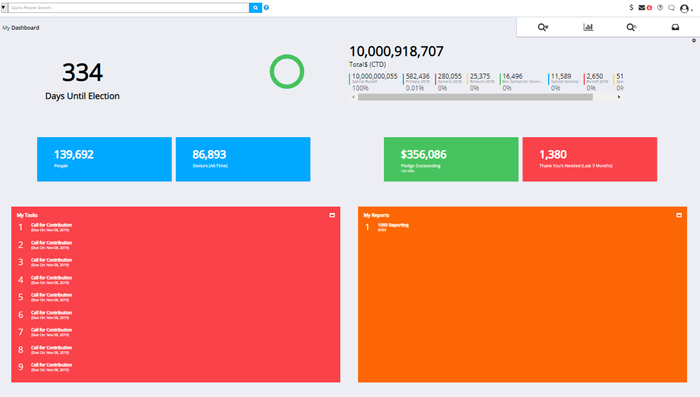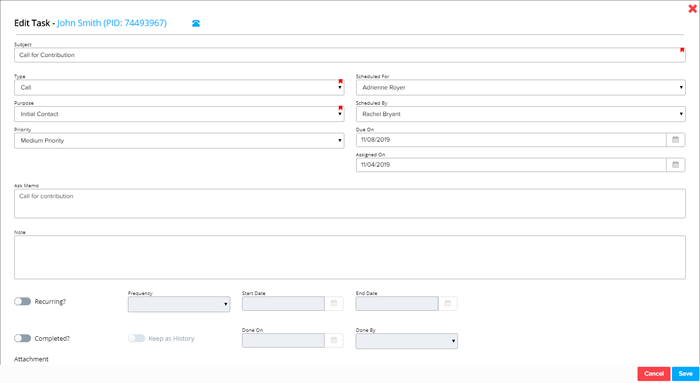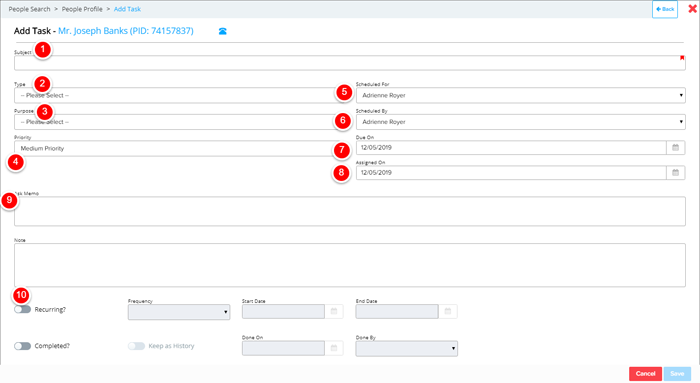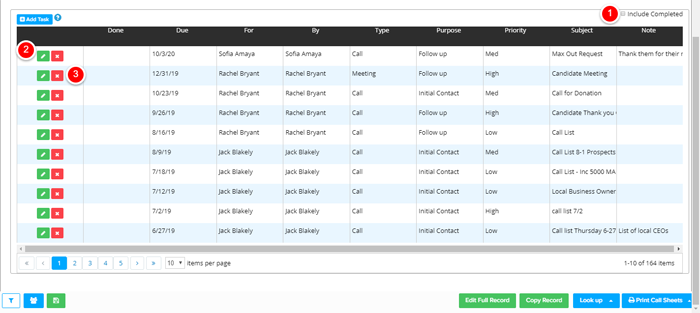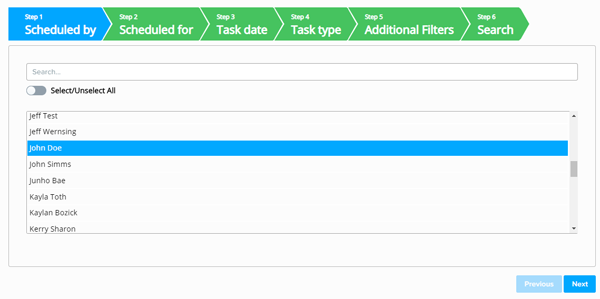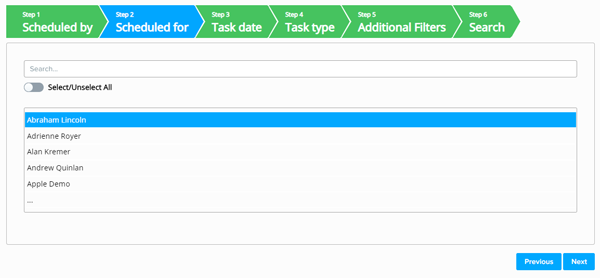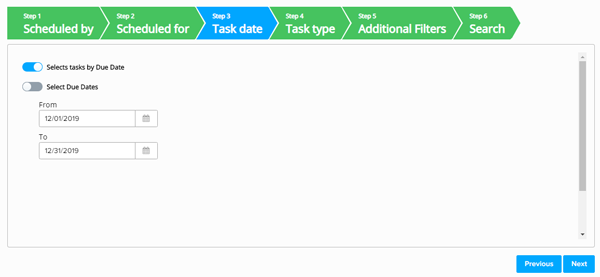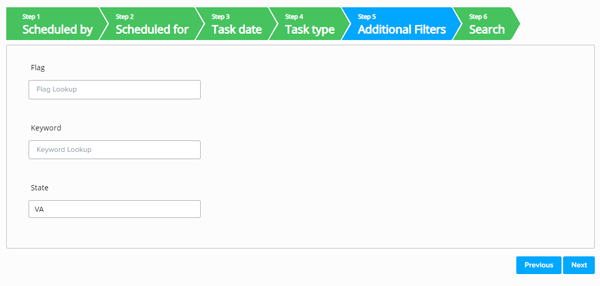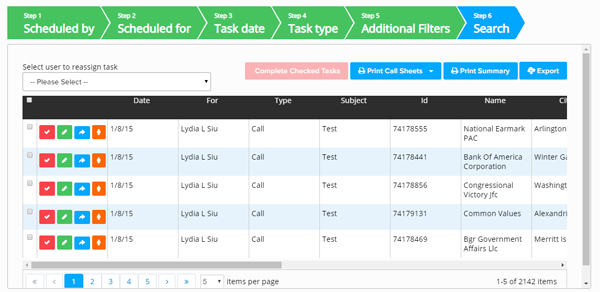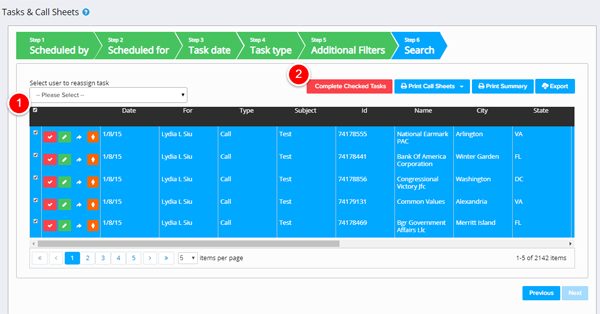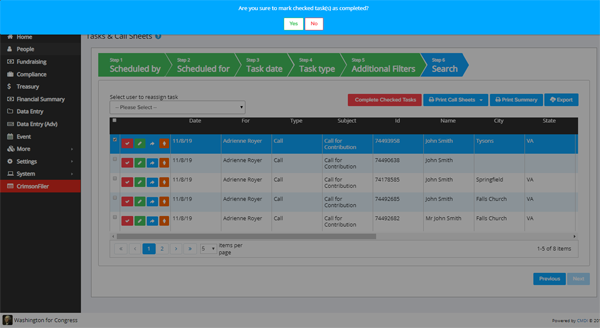Crimson Feature of the Month: How to Use Tasks and Call Sheets
cmdi | Mon Oct 02, 2023
Do you need to delegate work to your team or create a to-do list to ensure a project is finished? Crimson Tasks help you assign work projects to individual staff members, set a deadline, and track the progress and completion of it through the Crimson dashboard.
Tasks also allow you to assign activities to the candidate, such as making fundraising calls, and print those tasks into various formats of printed call sheets.
How to Access Your Tasks
1. From the Crimson Dashboard, scroll down to the My Tasks in the red card and click on one of the tasks listed.
2. From the Edit Task window, you can update the status of the assignment, add a note or attachment, and select the date on which it was completed.
3. If you mark the Task as Completed, it will disappear from your assigned list.
4. When you have completed your edits, click on the
 button.
button.
How to Create a Task
Because Tasks are tied to assignments based on individuals, they need to be created from a People Record.
1. Go to the People Record of the person you wish to create a task. Within the Tasks box, you will see the number of outstanding tasks related to that individual.
2. Once you click on the Task box, the Task panel will open below. There are two ways to create a new Task.
a. Click on
 to create a new Task.
to create a new Task.
b. In the Task panel below the People Record boxes, click on the
 button.
button.
3. A new Task entry will open. Enter the information about the task. The fields with red ribbons are required to be completed.
1. Subject: the name of the task
2. Type: from the drop-down menu select the category of the Task.
3. Purpose: Select the reason for this Task from the drop-down menu.
4. Priority: Select from High, Low, or Medium priority to assign importance and urgency to the Task.
5. Scheduled for: Select the person you are assigning the Task.
6. Scheduled By: Crimson will automatically place you as the Scheduled By user, but you can select another person on your team from the drop-down menu.
7. Due on: select the deadline for the Task.
8. Assigned on: the day that the task was created will automatically be inserted in this field, but it can be updated if needed.
9. Notes and Ask Memo: add additional details, descriptions, and background information that is relevant to the Task.
10. Recurring: If the Task needs to be repeated, click on this toggle to make it recurring and set the Frequency, Start Date, and End Date.
4. Click the
 button to finish creating the Task.
button to finish creating the Task.
How to Mark a Task as Completed
Once the assignment is completed, open the Task and scroll to the bottom to update the Completed? toggle. Once the updates are saved, the Task will be removed from the My Tasks card on the home dashboard.
1. Completed? Click on this toggle to mark the Task as completed.
2. Keep as History: Disable this option if you do not wish to save a record of the Task in the record’s history after it has been completed.
3. Done On: Crimson will automatically add the current date unless changed.
4. Done By: Crimson will automatically add your name in this field unless it is changed.
5. When the edits are made, click on the
 button.
button.
How to Edit a Task
Once a task is created, you can open it to make edits, such as changing the deadline or person assigned to complete it.
1. Go to the People Record and open the Task panel.
Include Completed: click on this checkbox to include a list of the completed Tasks.
2. Click on the
 button to edit a task in the list. The Task will open in a new window for you to make changes.
button to edit a task in the list. The Task will open in a new window for you to make changes.
3. To delete a task, click on the
 button.
button.
2. Once your edits to the Task are made, click on the
 button.
button.
How to Pull a List of Tasks and/or Print a Call Sheet
Using this feature, you can generate a list of Tasks based on the assignee, creator, due date, type of task, and completion status.
1. From the People Dashboard, click on the
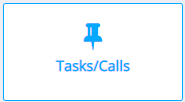 action button.
action button.
2. Under Step 1: Scheduled By select users who assigned tasks by clicking on each name or select all users by clicking on the Select/Unselect All toggle. You can also look up a specific name in the Search field. Click the
 button.
button.
3. Under Step 2: Scheduled For, select the users to whom tasks have been assigned. You can also click Select/Unselect All to choose everyone or type in a name in the Search field. Click the
 button.
button.
4. In Step 3: Task Date, choose which way you want to search:
Select Tasks by Due Date: enable to select assignments by deadlines and pick the From and To fields to define the time period.
Include All Due Dates: enable to search for all dates.
5. In Step 4: Task Type, select Include all Open Tasks for tasks that have not been completed or Include all Completed Tasks for finished activities. Select both toggles for a list of all tasks. Click the
 button.
button.
6. In Step 5: Additional Filters, type in possible Flags, Keywords, or States to narrow down the search. Click the
 button.
button.
7. In Step 6: Search, the results from your criteria in the previous steps will populate.
8. Along with the results of the Task search, additional options will be available:
 Click to mark a Task as completed.
Click to mark a Task as completed.
 Click to open a Task's details to view or edit it.
Click to open a Task's details to view or edit it.
Click to reassign the Task to another user. When reassigning Tasks, first pick Select User to Reassign Task in the drop-down menu before clicking the button.
 Click to open and edit the People Record associated with the task.
Click to open and edit the People Record associated with the task.
 Click to download the results into an Excel file.
Click to download the results into an Excel file.
 Click to view a printable version of the Tasks list.
Click to view a printable version of the Tasks list.
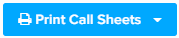 Click on the drop-down to create call sheets for each of the tasks from one of the four available styles:
Click on the drop-down to create call sheets for each of the tasks from one of the four available styles:
Full Profile will generate call sheets with comprehensive summary information about each record including contact information, giving history, previous task assignments, event participation, flags, keywords, and notes.
Brief Profile will generate call sheets emphasizing the task note and include summary information, such as contact information and giving history.
Pocket Profile will generate short call sheets with basic information on each task and the associated contact in a convenient pocket-sized page.
PAC Profile will generate a call sheet geared for making PAC calls including contact information from the Contacts Tab.
How to Mark Multiple Tasks as Complete
When the results for your search populate under Step 6: Search, you can select multiple tasks to be marked as completed.
1. Click on the individual Tasks that you want to be completed or click on the checkbox at the top to select them all.
3. A confirmation message will ask, “Are you sure to mark checked task(s) as completed.” Select Yes.