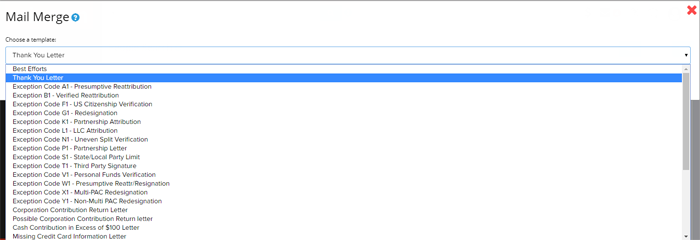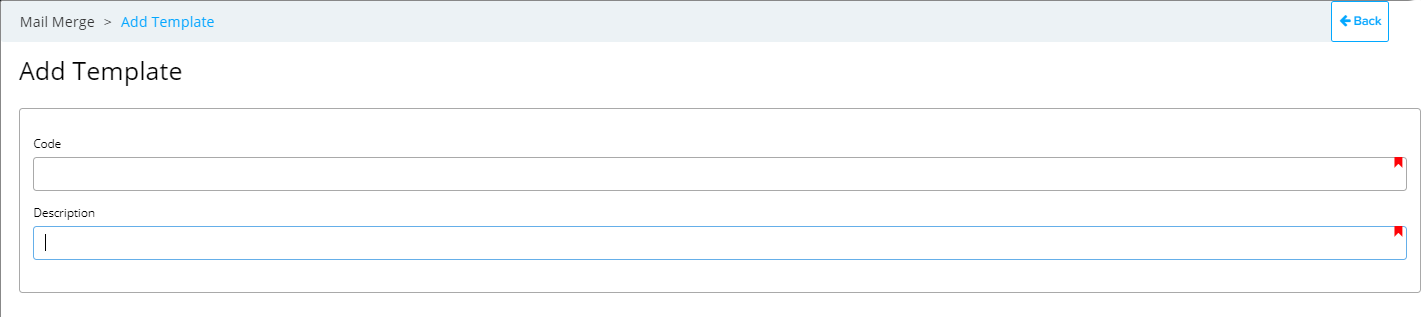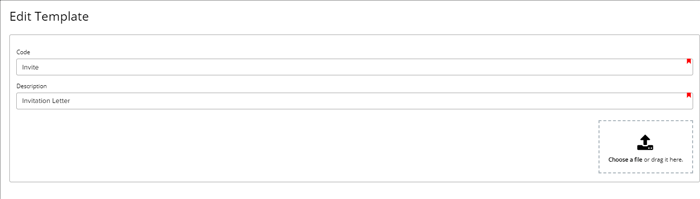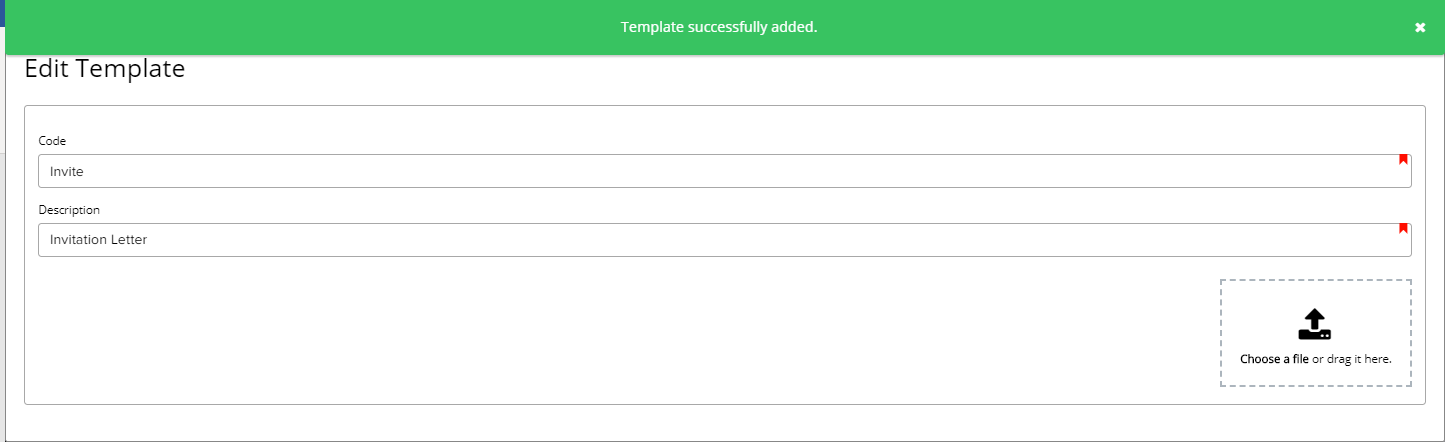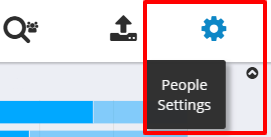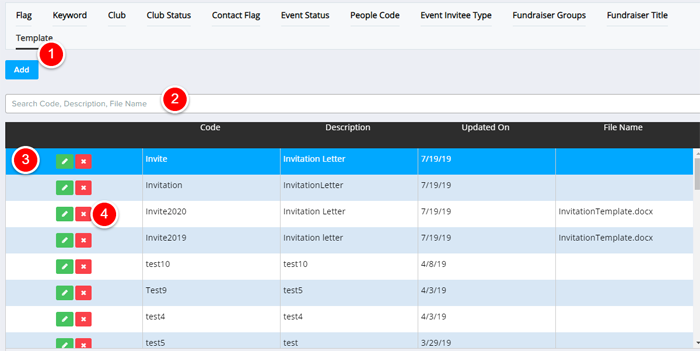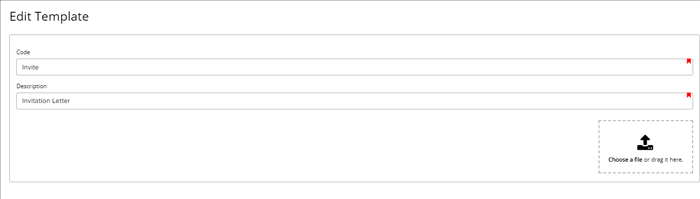Crimson Feature of the Month: Mail Merge
cmdi | Mon Oct 02, 2023
Mail Merge is a new feature in Crimson 3 that helps users combine the results from Crimson searches with a Microsoft Word template. Mail Merge works with People Search, Money Search, Thank You List Select, Best Efforts, and Exception Codes in Crimson by taking search results and merging them into customized templates.
How to Use Mail Merge:
Before starting, make sure the correct Mail Merge fields are used in your Word document. Click here to download a list of allowable fields. Each tab in the Excel file corresponds to a different type of mail merge (e.g. Thank You List Select) and lists possible template fields with the corresponding Crimson export field name (e.g. FIRSTNAME will pull Crimson FNAME data).
1. Under People Search or Money Search, run a query to pull your intended list.
Note: For directions on opening the Mail Merge tool for the Thank You Note Select, Best Efforts, and Exception Codes, click here.
2. Under the Results tab, the records fitting your query will appear. In the lower left corner, click on the
for additional options.
3. An option for Mail Merge will appear in the drop-down menu.
4. When the Mail Merge tool opens, select one of the templates in the drop-down menu.
5. Then click on the Merge and Download button.
6. If the Mail Merge is successful, a Word document will automatically download.
7. If there are any problems merging some of the fields, a message will appear asking if you want to proceed.
How to Add a Template to Mail Merge
1. Under the Mail Merge tool, you can upload a custom template to Crimson. Click on
.
2. Enter the Code and a Description of the template.
Note: Codes are limited to 10 characters.
3. Click
.
4. An icon to upload a template will appear. Select the Word document from your computer to import.
5. Click
. A confirmation message will appear that your template was successfully added and should appear in the drop-down options.
How to Download a Template
1. If you wish to download or edit a template in Crimson, open up the Mail Merge tool.
2. Select the template you want to edit in the drop-down menu and click on the Download Template button.
3. A Word document should export to your computer.
How to Manage, Edit or Delete Templates
1. Go to People Settings, which is under the People Dashboard's Navigation Bar.
2. Under People Settings, select the Template tab.
3. From this tab, you can manage your templates in Crimson:
(1) Click
to add a template. Then follow the steps outlined above.
(2) Look for a template by keyword or name in the search bar.
(3) Click
to view a template.
(4) Click
to delete a template.
4. To edit a template, select the one you wish to change and click
.
5. A window will open where you can edit the Code and Description fields. You can also remove and upload a new template file.
6. Once your changes are made click
.