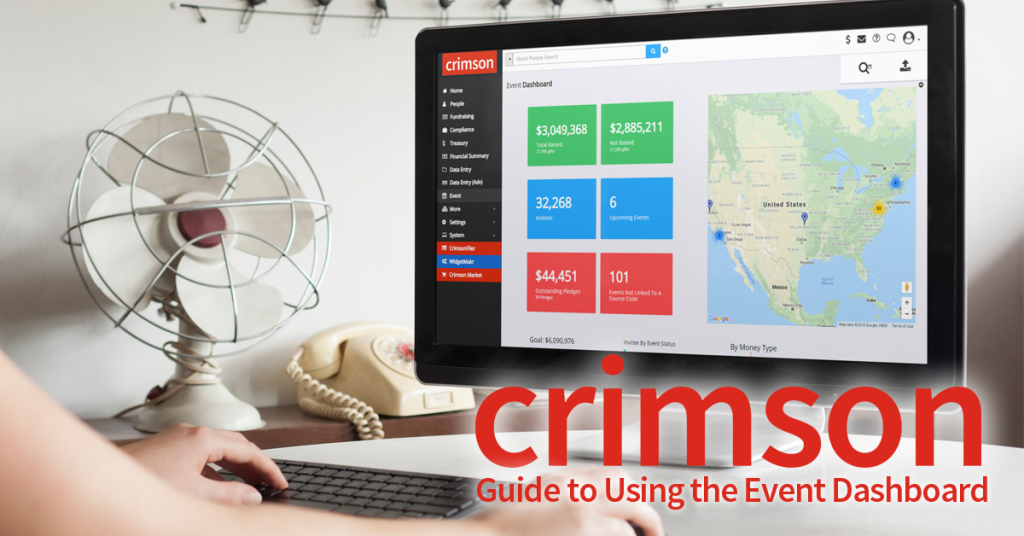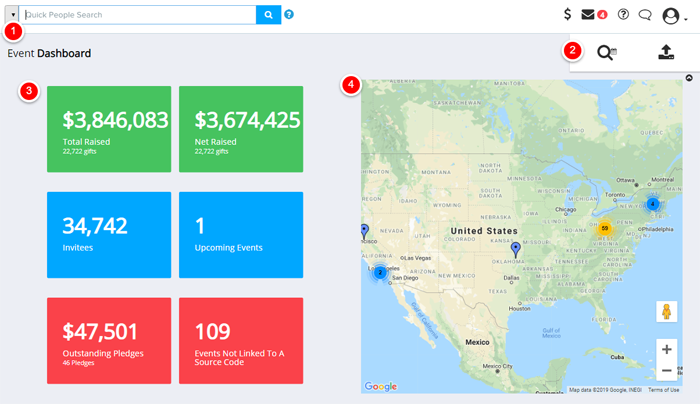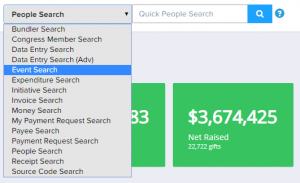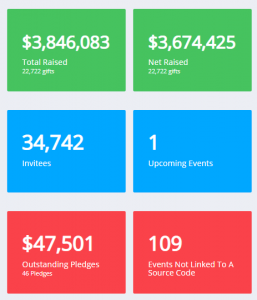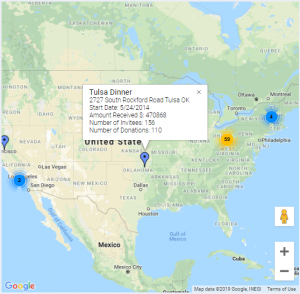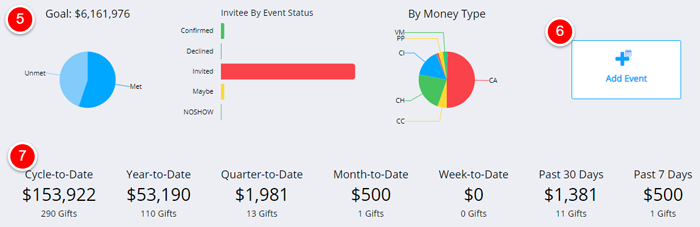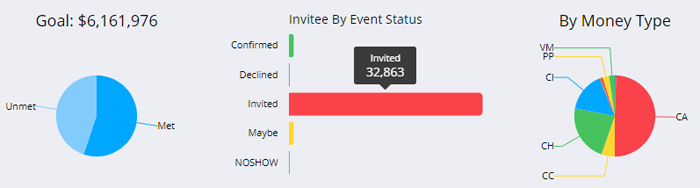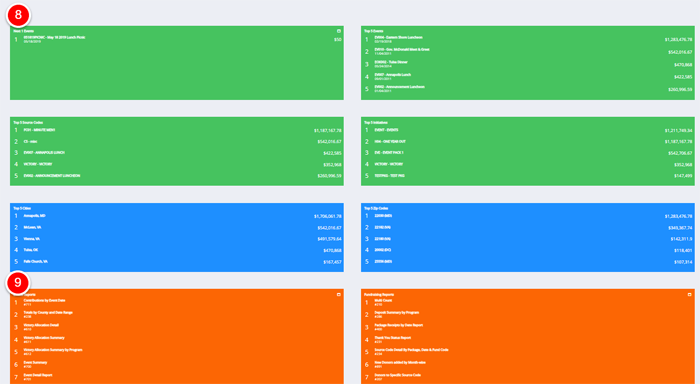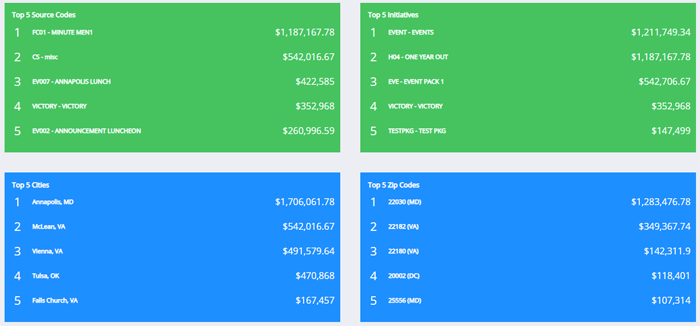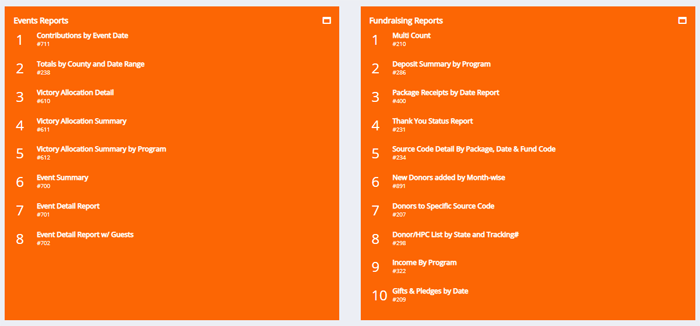New Guide: Manage Events with Crimson's Event Dashboard
cmdi | Mon Oct 02, 2023
From rallies and townhalls to parties and meet-and-greets, political campaigns are dominated by events. While they are critical for victory, they can also be expensive and consume a tremendous amount of staff time.
Given the importance of events for political organizations and nonprofits, Crimson 3 includes an entire section containing features and tools to help plan, manage, and track all components of events.
Because there are so many features within the Event section, CMDI drafted a new PDF guide that provides detailed directions on how to use them.
What's included in the guide on the Crimson Event Dashboard?
The guide walks users through the three main parts of Crimson's event features –the Event Dashboard, individual Event listings, and the Event Participation page. These three parts contain tools to plan, track invitations and guests, manage donations, and follow-up with pledges. The guide also links to previous features highlighted in Crimson Feature of the Month posts, such as Map It and Radius Search.
Download the PDF guide here or scroll down to see an overview of the Event Dashboard.
How to Use the Event Dashboard
The Event Dashboard includes clickable cards, graphs, financial summaries, and quick access to event management features and reports.
Event Cards, Google Map, & Dashboard Navigation
1. Quick Search: The search bar in the top left corner is present on all Crimson dashboards. While the default is set to People Search, you can quickly change the search type by clicking on the down arrow and selecting an option from the drop-down menu.
2. Dashboard Navigation
Event Search: links to a listing of all events saved for your organization and a search component where you can customize a query and output options among the event listings.
Import Invitees: links to the Import function to add lists of people invited to event.
3. Event Cards
Total Raised: the fundraising total and total number of gifts with an Event Code; links to a list of all gifts and Money Search.
Net Raised: the net total raised; links to a list of all gifts and Money Search.
Invitees: a total count of all people invited to every event saved in Crimson.
Upcoming Events: links to individual upcoming events and Event Search.
Outstanding Pledges: highlights how many pledges need to be fulfilled and the total number of pledges.
Events Not Linked to a Source Code: a list of all events that have been created but have no Source Code.
4. Google Map
 See the locations of all events saved in your Crimson account. Click on each map point to open individual Event records or zoom in to see all the events in a specific area.
See the locations of all events saved in your Crimson account. Click on each map point to open individual Event records or zoom in to see all the events in a specific area.
Graphs, Summaries & Add Event Button
Continue scrolling down the Event Dashboard, and you will see a middle section containing graphs, the Add Event action button, and financial summaries for your organization.
5. Graphs
 When you hover over a section of each graph, additional information will appear.
When you hover over a section of each graph, additional information will appear.
Goals: hover over the parts of the pie chart to see the met and unmet totals.
Invitee by Event Status: hover over each part of the bar chart to see the total numbers of confirmed, declined, invited, maybe, and no shows.
Funds Raised by Money Type: pie chart showing how fundraising totals were donated.
6. Add Event
 Click on the Add Event action button to create an event in Crimson.
Click on the Add Event action button to create an event in Crimson.
7. Financial Summaries
 This row provides a quick overview of the fundraising totals raised, including cycle-to-date, year-to-date, quarter-to-date, month-to-date, week-to-date, Past 30 Days, and Past 7 Days.
This row provides a quick overview of the fundraising totals raised, including cycle-to-date, year-to-date, quarter-to-date, month-to-date, week-to-date, Past 30 Days, and Past 7 Days.
Top 5 Lists & Reports
Below the financial summaries are a second set of cards on the Event dashboard. You can hover over the information listed in each card to see if it is clickable or a quick summary.
8. Top 5 Lists
Next 5 Events: links to up to the next five events for your organization. Click on the
icon to open a list of every event saved.
Top 5 Events: displays the top five events raising the most money. Click on each event name to open its record with detailed information.
Top 5 Source Codes: displays the top performing Source Codes.
Top 5 Initiatives: displays the top performing Initiatives.
Top 5 Cities: displays the top cities where funds have been raised.
Top 5 Zip Codes: displays the top performing Zip Codes.
9. Reports
 In the orange cards at the bottom of the page are the links to the frequently-used Events Reports and Fundraising Reports. Click on the
In the orange cards at the bottom of the page are the links to the frequently-used Events Reports and Fundraising Reports. Click on the
icon in the left corner to open a menu for all available Events Reports and Fundraising Reports.
Events Reports: links to the ten most frequently used Events Reports.
Fundraising Reports: links to the ten most frequently used Fundraising Reports.