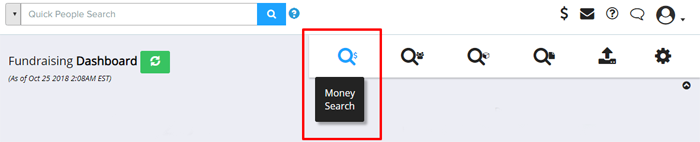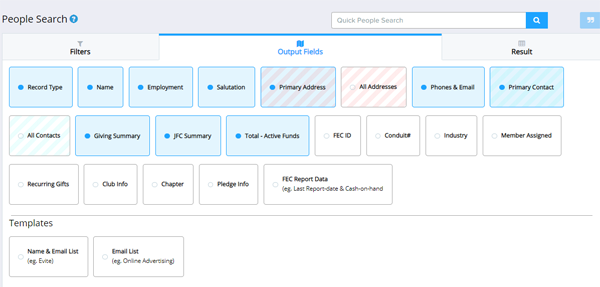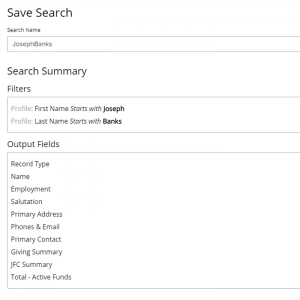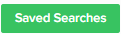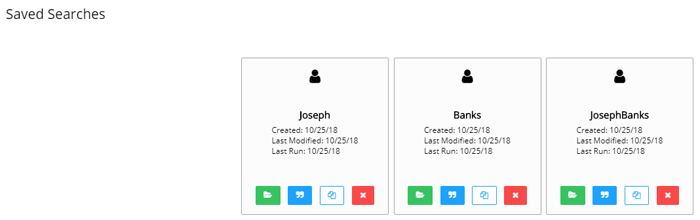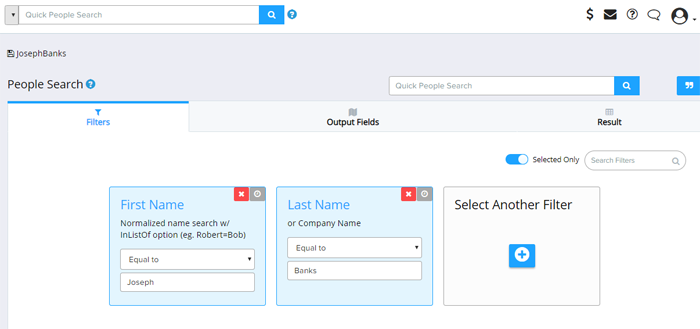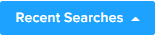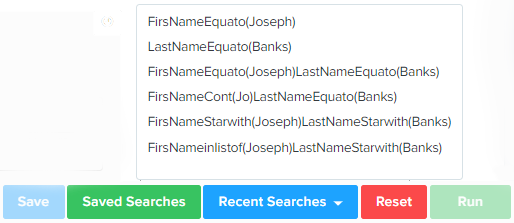Feature of the Month: Saved & Recent Searches
cmdi | Mon Oct 02, 2023
One of the most exciting features in Crimson is the ability to save searches. This allows you to customize search queries that you run on a regular basis to create your own custom reports. It is possible to save custom searches across most of Crimson’s search functions, including:
People Search
Money Search
Payee Search
Expenditure Search
Receipt Search
Data Entry Search
Events Search
Crimson also automatically preserves the last 10 searches so that you can later go back and save them as a custom search.
How to Save a Custom Search:
1. When you want to create a detailed search query in Crimson 3, go to the dashboard of the section of the desired search. At the top of the page, you will see the Dashboard Navigation Bar. This bar will always include links to relevant searches.
For example, from the People Dashboard, you can access the People Search.
From the Money Dashboard, you can access Money Search, People Search, Source Code Search, and Initiative Search.
2. Click on the search you want to use. The new, detailed Crimson search page will open. Select the Filters needed to run the query.
3.
 Runtime: Click on the gray button to indicate if a saved search field should ask you to select the criteria for that particular field at run time. This allows the saved search to function more like a report because instead of saving the exact criteria that should be used for a saved search every single time, the field is more flexible and can be used with different amounts, dates, codes, etc.
Runtime: Click on the gray button to indicate if a saved search field should ask you to select the criteria for that particular field at run time. This allows the saved search to function more like a report because instead of saving the exact criteria that should be used for a saved search every single time, the field is more flexible and can be used with different amounts, dates, codes, etc.
The Runtime button is located in the upper-right corner of each search filter box.
4. Click on the green Run button to see the results of your search.
5. If you want to edit which fields are exported to an Excel spreadsheet, click on the Output Fields tab. Click on the blue squares you would like to deselect. Then click on the Run button.
6. To save the search, click on the blue Save button.
7. Enter a name to save the search and review the Filters and Output Fields used under Search Summary.
8. Click Save.
9. The Saved Search will appear with a green confirmation ribbon.
How to edit a Saved Search:
1. From the Search Output Fields page, click on the green Saved Searches button.
2. The searches you have previously saved will appear.
Under each of the searches, you will see these options to Open Search, Show Summary, Duplicate Search, and Delete Search.
 Open Search: Click this button to return to the search page with the Filters you selected to be saved.
Open Search: Click this button to return to the search page with the Filters you selected to be saved.
 Show Summary: Click on this button to see a summary of the Filters and Output Fields used in the saved search.
Show Summary: Click on this button to see a summary of the Filters and Output Fields used in the saved search.
 Duplicate Search: Click on this button to create a copy of this saved search.
Duplicate Search: Click on this button to create a copy of this saved search.
 Delete Search: Click on this button and a confirmation message will appear to verify that you want to delete the search.
Delete Search: Click on this button and a confirmation message will appear to verify that you want to delete the search.
How to Open a Recent Search:
1. From your Filter page under Search, click on the blue Recent Searches button.
2. A list of the 10 most recent searches will appear.
3. Click on the search you wish to open.