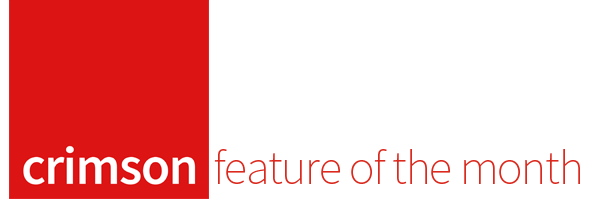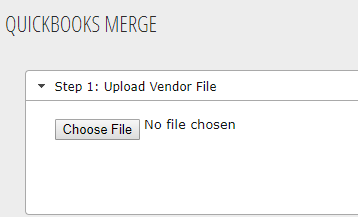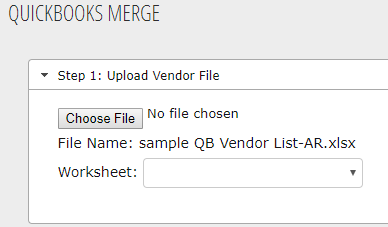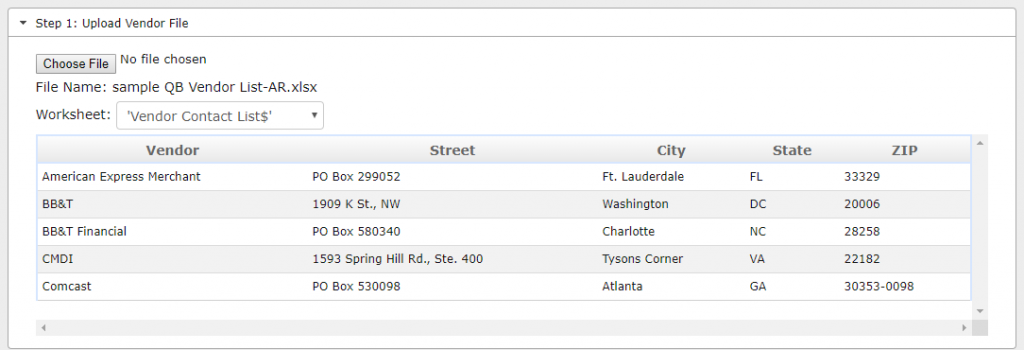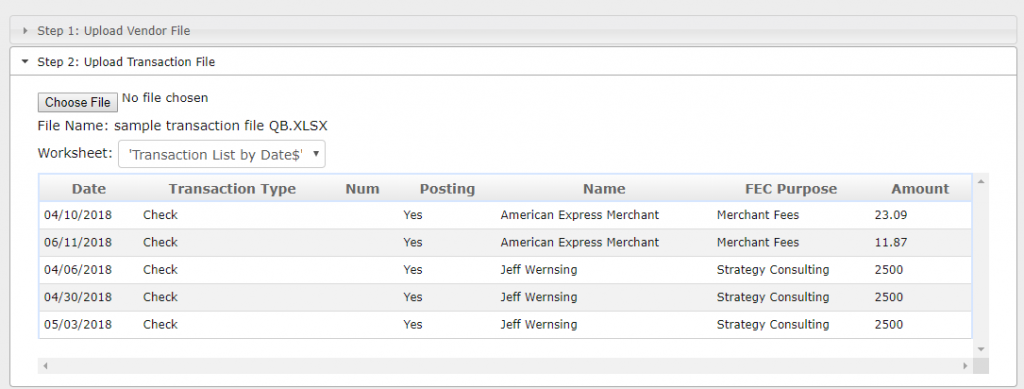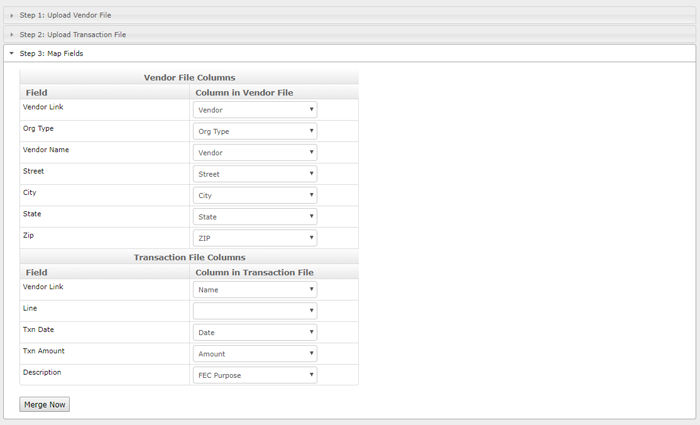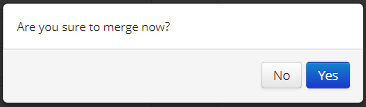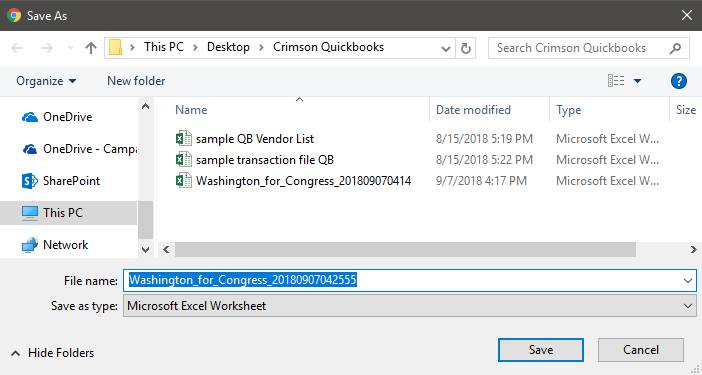Crimson Feature of the Month: CrimsonFiler Quickbooks Merge
cmdi | Mon Oct 02, 2023
If you use Quickbooks to manage the finances of your campaign or PAC, you can upload Excel files into CrimsonFiler to convert them.
How to use the Quickbooks merge:
1. Before you begin, you will need to prepare two different Excel files – one listing vendor information and one for expenditures.
Vendor File: include vendor name, organization type, street, city, state, and ZIP.
Transaction File: include vendor link (vendor name), line number, date, amount, and description.
2. Open CrimsonFiler. From the main menu, click on Settings and then Merge Quickbook Files.
3. Under Quickbooks Merge, select the file containing your vendor information.
4. Select the correct Worksheet in the drop-down menu.
5. The first few rows of data will appear.
6. Under Step 2: Upload Transaction File, select the file of transactions you wish to upload.
7. In Step 3: Map Fields, match the column in the Vendor File with the Field name. Repeat this with your Transaction File.
8. Click the
button.
9. Click YES when prompted with, “Are you sure to merge now?”
10. A confirmation message will appear. Select OK.
11. A Microsoft Excel Worksheet export with the merged data will be available to download and save.
12. Once the file is downloaded and saved, you will need to separate first and last names from the ORG Name field, add line numbers, and add people types to the spreadsheet.
Note: If you wish to create an FEC report in CrimsonFiler, you can either import the merged file into Crimson or directly import your vendors and transactions into the CrimsonFiler report. Follow the directions under Creating an FEC Report in the Helpdesk.