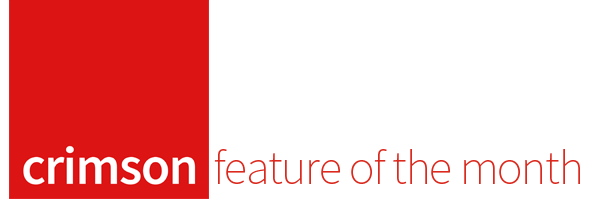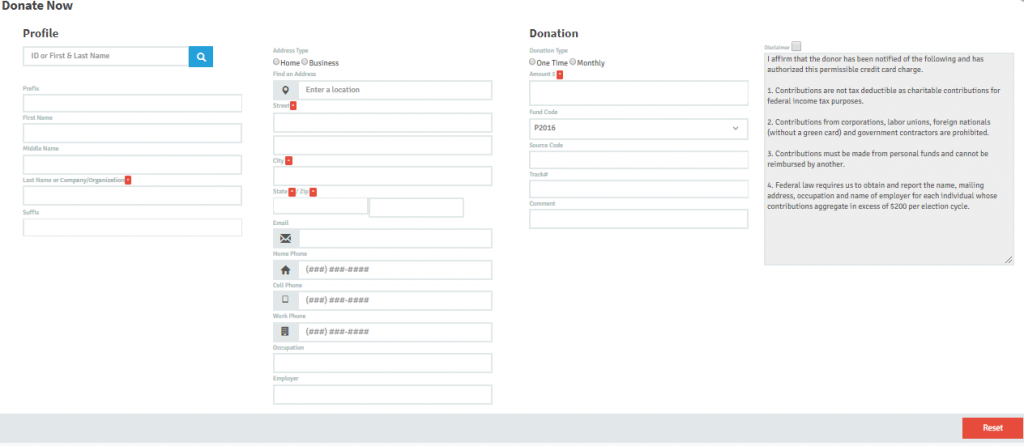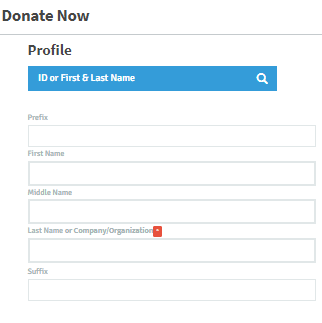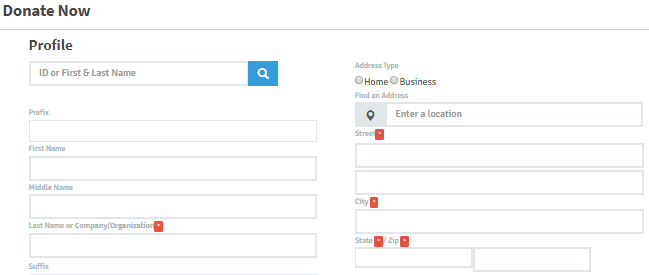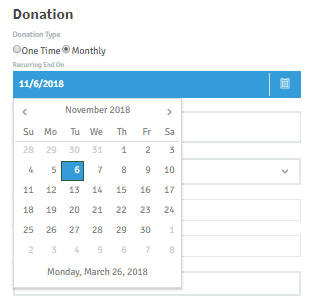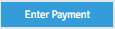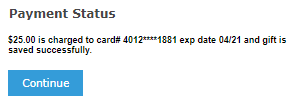Feature of the Month: Donate Now
cmdi | Mon Oct 02, 2023
Did you know that you can take donations directly through Crimson? As long as you are processing credit cards through either Crimson or WidgetMakr, you can accept donations through either the Data Entry function or Donate Now.
Along with this feature, which you can also use on CrimsonMobile, you can set up recurring donations. These monthly gifts are quickly becoming a best practice for campaigns since they can maximize small dollar contributions over time, provide stable cash flow, and are easier to manage than pledges.
How to use Donate Now
1. From your Crimson dashboard, click on the Donate Now link, which is located on the menu at the top of the page.
2. The Donate Now window will open.
Existing Donors
1. If the gift is from an existing donor or someone in your Crimson database, you can use the Profile Quick Search to find their profile.
2. Type in the donor’s name in the blue field and hit enter. Profiles of donors with that name will display underneath it. If your donor exists in Crimson, click on the Select button.
3. The information saved in the donor’s profile will populate in Donate Now. Double-check to make sure that the information is still correct.
New Donors
If the donor does not already have Profile, enter the name and contact information. All fields with a red asterisk are required.
Disclaimer
If this is a donation to a federal campaign, you are required to check the box for the disclaimer language found on the right side of the Donate Now page.
Set up a Recurring Gift
1. Go to the Donation section in the middle.
2. Click on the “Monthly” option under Donation Type. A new field will appear beneath it labeled, Recurring End On. You can either enter the date or click on the calendar to select the end date.
3. Next click on Source Code. Once you type a letter, existing Source Codes saved in Crimson will display. Find the one you want to use and select it.
4. If a tracking number is available, enter it under Track# and any comments that are needed.
One-time Gift
If your donor is making a one-time only gift, make sure to enter the gift amount under Amount$, select the Source Code, and add the tracking number if needed.
Enter Payment Information
1. Once you have completed enter the donor information, select the
button at the bottom right side of the page.
2. Under the Donation column, a section for credit card information will appear. Enter the credit card number and expiration date and click on the blue Submit button.
3. A confirmation message will appear.
4. Click on the Continue button, and the donation will be complete.