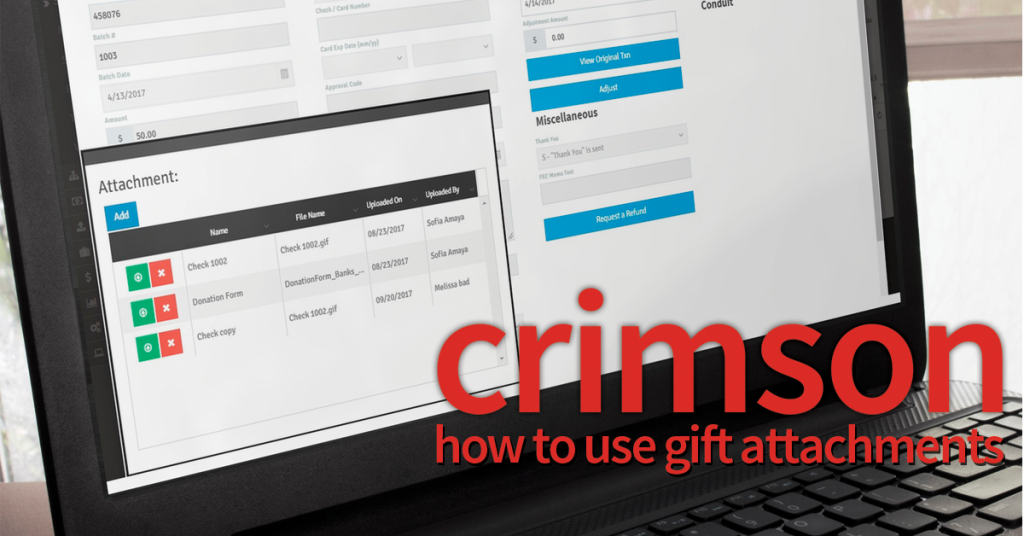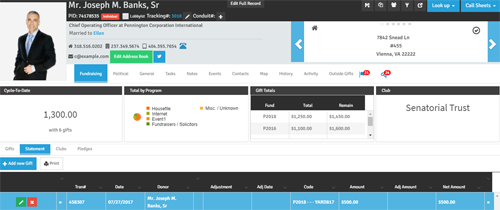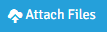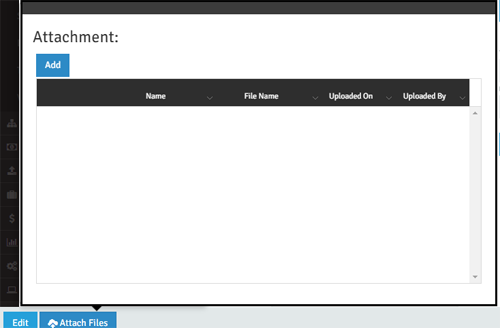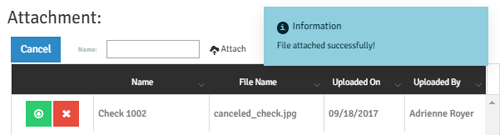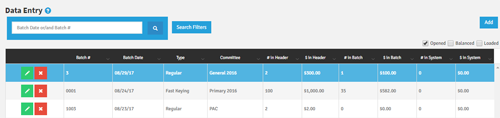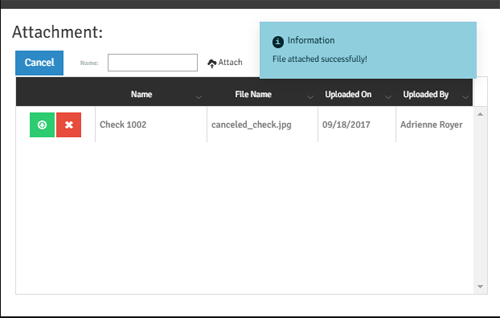Feature of the Month: How to Add Gift Attachments
cmdi | Mon Oct 02, 2023
Did you read about the new Gift Attachment feature? You can now attach images and files to either individual gifts or batches in Crimson. This is helpful when you need to review gift details for an individual gift, see the direct mail letter that prompted a donation, or verify event details on an invitation.
The Gift Attachment feature is extremely flexible, and you can upload multiple files or images to a single gift or batch if the individual uploads are under 4 MB. Below are directions for adding attachments to individual gifts and batches.
Adding Attachments to a Single Gift
1. Once you have found the People Record you wish to update, select the gift you want to add the image or file attachment.
2. Click the
button at the bottom of the opened gift record.
3. The attachment window will open. Click the
button.
4. Name the attachment to be uploaded (Ex: Check 1002) and click the
button.
5. Your computer folders will become available. Select the Document you would like to upload from your computer and click on the Open button. NOTE: Attachments must not exceed 4MB.
6. The document will automatically save. Repeat as needed to upload additional files.
a. Click
to download the document.
 b. Click
b. Click
to delete the attachment.
Add Attachments to Batches
Take the following steps to add the uploaded files as an attachment to the batch header.
1. Group together scanned checks or donations forms related to your Data Entry batch into one scanned file or save individual documents to be loaded one at a time, as separate attachments. NOTE: Attachments must not exceed 4MB.
2. Under Data Entry, open the saved Batch Header. (This can take place before or after the batch has been loaded, but the Batch Header must first be Saved.)
3. Click the
button, which is located on the lower, left-hand side. The Attachment window will open.
4. Click the
button. Name the attachment to be uploaded, (Ex: Check 1002), and click the
button.
5. Your computer folders will become available. Select the document you would like to upload from your computer. NOTE: Attachments must not exceed 4MB.
6. The document will automatically save. Repeat the upload as needed for every image or file you wish to attach to the batch.
a. Click
to download the document.
 b. Click
b. Click
to delete the attachment.