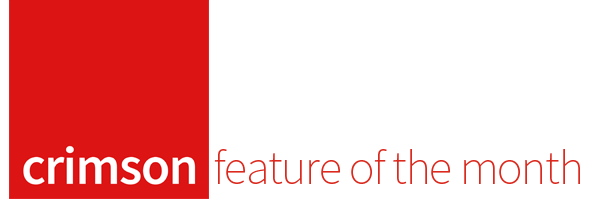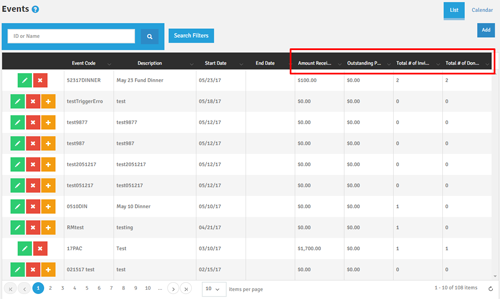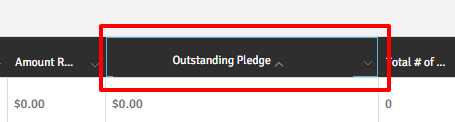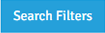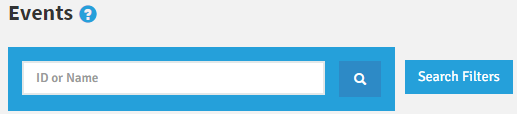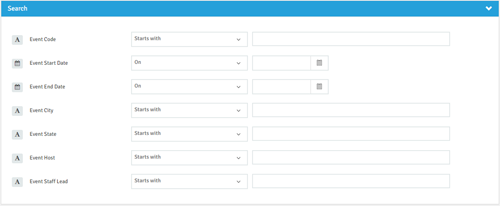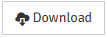Feature of the Month: How to Use New Events Tools
cmdi | Mon Oct 02, 2023
In May, we released new features under the Events section of Crimson. These new features expanded the information displayed on the Events home page, created an Events Search, and increased export functions. Read below for directions on how to use these new, expanded features. For even more ways to use the Events section of Crimson, take a look at this guide on how to Link an Event to a Source Code.
How to Use the Expanded Events Home Page:
1. Click on Event under the People link on the menu.
2. A list of events in Crimson will appear. New columns were added which include Amount Received, Outstanding Pledge, Total Number of Invitees, and Total Number of Donations.
3. Sort by each column by clicking on the black column header.
Click once: sort items by ascending order
Click twice: sort items by descending order
4. Widen each column by hovering over the space between the two columns in the black header until the expanding option appears with your mouse pointer.
How to Use the New Events Search:
1. From the Events home screen click on the blue
next to the search field.
2. A new screen with different search filters will appear. Now you can search for events in Crimson by Event Code, Date, Host, Staff, Date, City, or State.
How to Use the Easier Exports Function:
You can now export event information on either multiple events or and individual event.
Multiple Events:
 1. From the main Event page, scroll to the bottom left-hand side of your screen. There you will see a total number of records (events) in Crimson and the
1. From the main Event page, scroll to the bottom left-hand side of your screen. There you will see a total number of records (events) in Crimson and the
button.
2. Click on Export and a CSV file of all events listed in Crimson will download to your computer.
3. Fields included in the downloaded CSV are Codes, Descriptions, Invitee counts, Outstanding Pledge Amounts, Total Amounts Received, as well as event location information.
Individual Event:
 1. From the main Event page, select the individual event you want to download.
1. From the main Event page, select the individual event you want to download.
2. Click on the green
button.
3. The event details will open in a new screen. Scroll down below the event detail fields until you see the
button, which is located on the right-side above the list of attendees.
4. Click on the Download button and a CSV of the individual event details will be exported to your computer.